非検知ピクセルの簡単な設定の仕方

こんにちは、南野です。
秋晴れが続いて気持ちいいですね。最近は息子がニンニンジャーにハマっているので浜名湖パルパルに「ニンニンジャーショー」を見に行きました。子供向けのショーと思っていたら意外や意外、建物の2階屋上から飛び降りたり、バク宙したりの本格的アクションに鳥肌が立ってしまいました。もう一度見たくなり、アオニンジャーのマスクをつけた息子とまた行くことにしました。
秋晴れが続いて気持ちいいですね。最近は息子がニンニンジャーにハマっているので浜名湖パルパルに「ニンニンジャーショー」を見に行きました。子供向けのショーと思っていたら意外や意外、建物の2階屋上から飛び降りたり、バク宙したりの本格的アクションに鳥肌が立ってしまいました。もう一度見たくなり、アオニンジャーのマスクをつけた息子とまた行くことにしました。
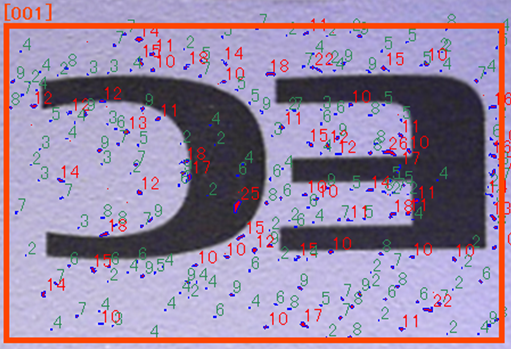
さて、マスクつながりで。。
EasyInspectorには検査したくない領域をあらかじめマスク(除外)して誤検出を防ぐ機能があります。最近は複雑なマスキングをしなければならない用途でのご相談を多く頂いているので、今回はマスク(非検知ピクセル)の簡単な設定の仕方について書きたいと思います。
非検知ピクセルが必要な用途
例えば右のように微妙な印刷のカスレを検出したい場合(本当に微妙なカスレです)、検出感度を上げなければなりません。しかしながら、感度を上げると検査したい部分(黒)とは別の部分(白)でも多数検出されてしまい検査にならない場合があります。このよう場合、検査しなくてよい部分は非検知ピクセルとして除外しなければなりません。
※この場合以外にも、例えば電子基板のはんだ部分など常に状態が変化する部分、シルク印刷のズレなども誤検出の原因となり、同様にマスキングが必要になります。
EasyInspectorには検査したくない領域をあらかじめマスク(除外)して誤検出を防ぐ機能があります。最近は複雑なマスキングをしなければならない用途でのご相談を多く頂いているので、今回はマスク(非検知ピクセル)の簡単な設定の仕方について書きたいと思います。
非検知ピクセルが必要な用途
例えば右のように微妙な印刷のカスレを検出したい場合(本当に微妙なカスレです)、検出感度を上げなければなりません。しかしながら、感度を上げると検査したい部分(黒)とは別の部分(白)でも多数検出されてしまい検査にならない場合があります。このよう場合、検査しなくてよい部分は非検知ピクセルとして除外しなければなりません。
※この場合以外にも、例えば電子基板のはんだ部分など常に状態が変化する部分、シルク印刷のズレなども誤検出の原因となり、同様にマスキングが必要になります。
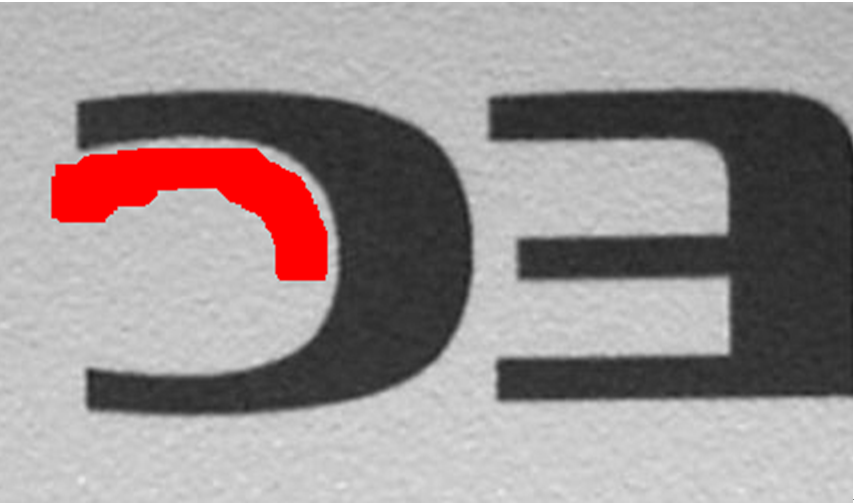
マスキングは大変?ではありません!
EasyInspectorには、お絵描きツールのようにペンと消しゴムでマスキング(非検知ピクセル)の設定ができるようになっていますが、こんな風にマウスで塗りつぶしていくのは大変です(イライラ棒をやっている気持ちになります)。
EasyInspectorには、お絵描きツールのようにペンと消しゴムでマスキング(非検知ピクセル)の設定ができるようになっていますが、こんな風にマウスで塗りつぶしていくのは大変です(イライラ棒をやっている気持ちになります)。

しかしある方法を使うと、スッキリ一発で右のようなマスキングを設定することができます。
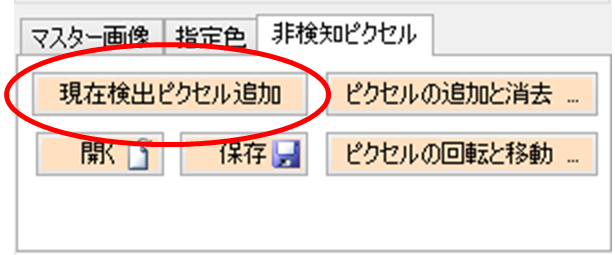
色の違いを利用して一度に設定
その方法とは、「現在検出ピクセル追加」の機能を使って設定する方法です。今回の例では画像の中の白い部分を全部マスクしたいので、まず「指定色の有無」を使って白いピクセルを自動的に検出しておき、その検出されたピクセルをマスク画像として一度に設定します。
その方法とは、「現在検出ピクセル追加」の機能を使って設定する方法です。今回の例では画像の中の白い部分を全部マスクしたいので、まず「指定色の有無」を使って白いピクセルを自動的に検出しておき、その検出されたピクセルをマスク画像として一度に設定します。
設定手順
「現在検出ピクセル追加」機能を使ってマスク画像を設定するには下の手順を行います。まず、(元々設定してあった「傷ブツ検査」ではなく)一旦「指定色の有無検査」の設定に切り替え、白い(若干薄紫になっている)部分を検出する設定にします。
「現在検出ピクセル追加」機能を使ってマスク画像を設定するには下の手順を行います。まず、(元々設定してあった「傷ブツ検査」ではなく)一旦「指定色の有無検査」の設定に切り替え、白い(若干薄紫になっている)部分を検出する設定にします。

検査を実行すると、白い部分が検出されます。

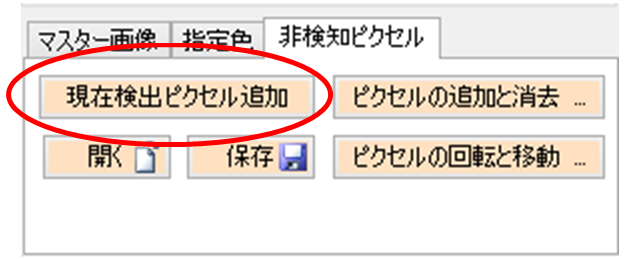
タブを「非検出ピクセル」に切り替え、「現在検出ピクセル追加」をクリックします。
これでマスク画像を設定することができました。

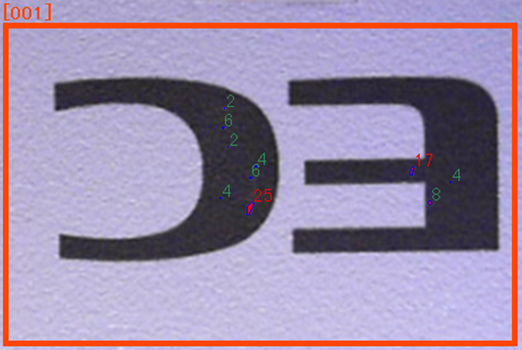
マスキング後の検出結果
このマスク画像を適用して再度検査を行うと、誤検出がなくなり微妙なカスレもしっかりと検出できるようになりました。
このマスク画像を適用して再度検査を行うと、誤検出がなくなり微妙なカスレもしっかりと検出できるようになりました。
「非検知ピクセル」の機能は「マスター画像との比較」にも使うことができます。誤検出が気になる方はぜひ、この簡単マスキングの方法をお試しください。
(2015.11.06)
(2015.11.06)


