マルチコントローラ 便利な機能 ~複数PCでEasyInspectorを連動させる設定~

お久しぶりです。なつめです。
前回、ブログにも力を入れます!と宣言したものの…
年度末と変わらない忙しさで、お時間があいてしまいました。
誠に申し訳ございません><
画像検査について、お伝えしたいことは多々あるのですが、
よくお問合せをいただく内容を優先に今後もお伝えしてまいります。
引き続き、お付き合いいただけますと幸に存じます。
前回、ブログにも力を入れます!と宣言したものの…
年度末と変わらない忙しさで、お時間があいてしまいました。
誠に申し訳ございません><
画像検査について、お伝えしたいことは多々あるのですが、
よくお問合せをいただく内容を優先に今後もお伝えしてまいります。
引き続き、お付き合いいただけますと幸に存じます。
ここでは3台のPCに2カメラずつ、計6台のカメラを接続して検査する方法について説明します。
親PCのマルチコントローラが全てのEasyInspectorに対して命令します。他のPCにもマルチコントローラが必要ですが、親PC以外のマルチコントローラはEasyInspectorの起動の役割のみ担当します。
親PCのマルチコントローラが全てのEasyInspectorに対して命令します。他のPCにもマルチコントローラが必要ですが、親PC以外のマルチコントローラはEasyInspectorの起動の役割のみ担当します。
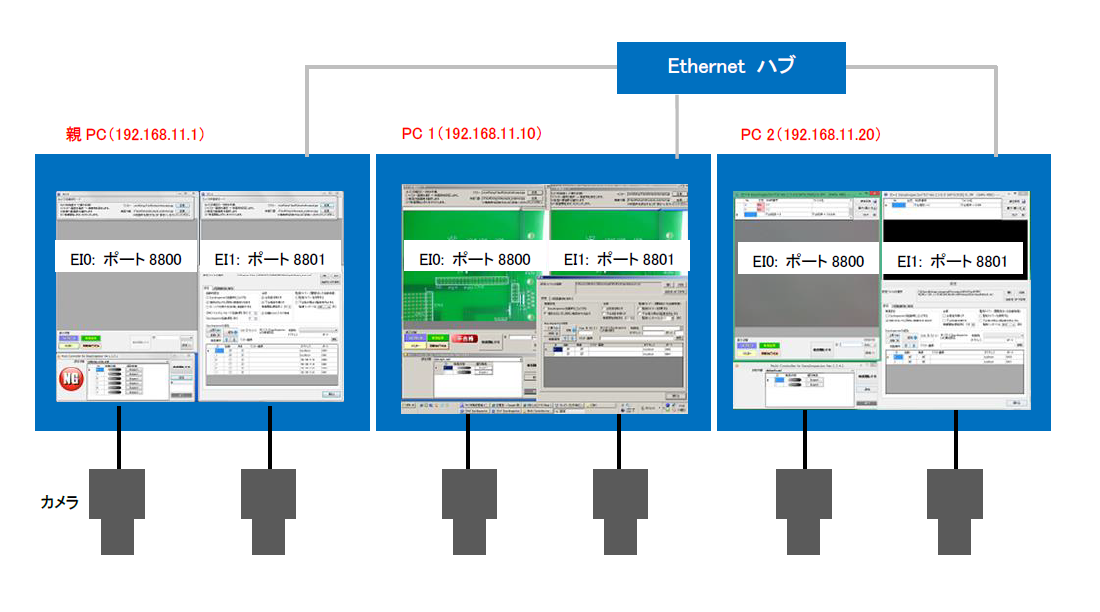
構成図
親PCの設定
「イーサネットのプロパティ」から、PCに固定IPアドレスを割り付けます。
ここでは例として親PCのIPアドレスを192.168.11.1に設定しています。
ここでは例として親PCのIPアドレスを192.168.11.1に設定しています。
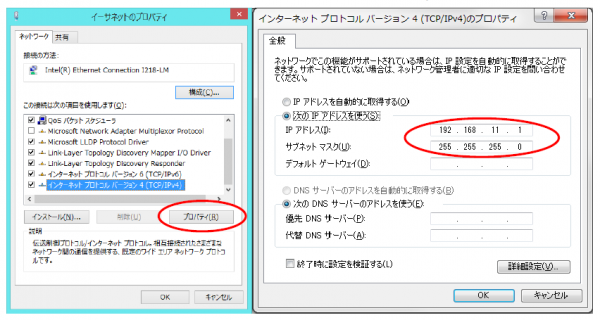
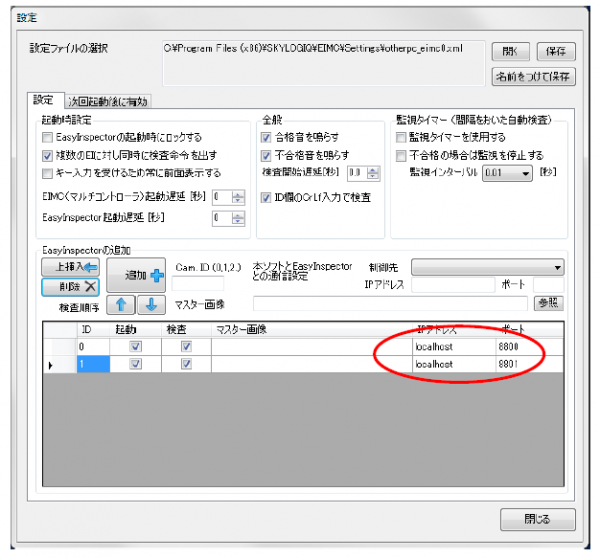
親PCのマルチコントローラを起動し、2つのEasyInspectorを起動できるように設定します。
起動しているEasyInspector(ID=0およびID=1)の設定がそれぞれ下記のようになっていることを確認します。
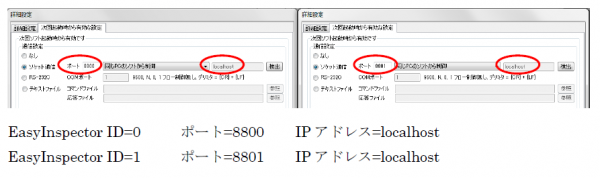
PC1の設定
親PC同様、固定IPアドレスを割り付けます。親PCと重複しないようにIPアドレスを設定してください。
ここではIPアドレスの末尾を10に設定しています。
このアドレスは後で使用しますのでメモしておいてください。
ここではIPアドレスの末尾を10に設定しています。
このアドレスは後で使用しますのでメモしておいてください。
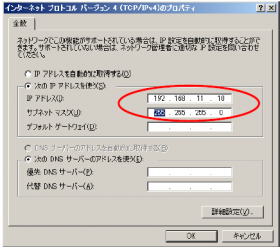
PC1のマルチコントローラを起動し、2つのEasyInspectorを起動できるように設定します。
このマルチコントローラはEasyInspectorの起動のためだけに使用します。
このマルチコントローラはEasyInspectorの起動のためだけに使用します。
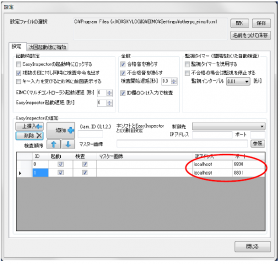
起動しているEasyInspectorの設定を行います。ここでは他のPCからの命令を受け付けることが
できるように設定します。EasyInspectorの「詳細設定」→「次回起動時から有効な設定」で「検出」
をクリックして先ほど設定したIPアドレスを選択します。
できるように設定します。EasyInspectorの「詳細設定」→「次回起動時から有効な設定」で「検出」
をクリックして先ほど設定したIPアドレスを選択します。

起動しているEasyInspector(ID=0および=1)の設定がそれぞれ下記のようになっていることを確認します。

EasyInspectorID=0: ポート=8800 IPアドレス=192.168.11.10
EasyInspectorID=1: ポート=8801 IPアドレス=192.168.11.10
PC2の設定
PC1と同様の操作を行いますが、IPアドレスを変えて設定します。ここではIPアドレスの末尾を20に設定しています。親PCやPC1 と重複しないようにIPアドレスを設定して下さい。ここではこのアドレスは後で使用しますのでメモしておいてください。
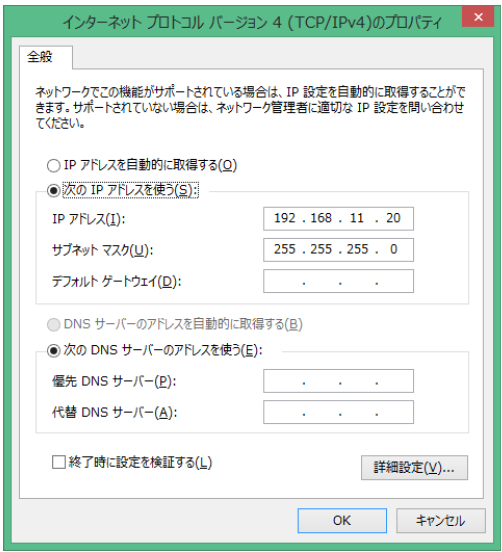
PC2のマルチコントローラを起動し、2つのEasyInspectorを起動できるように設定します。
このマルチコントローラはEasyInspectorの起動のためだけに使用します。
このマルチコントローラはEasyInspectorの起動のためだけに使用します。
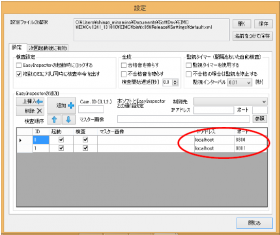
起動しているEasyInspector(ID=0およびID=1)の設定がそれぞれ下記のようになっていることを確認します。

EasyInspectorID=0: ポート=8800 IPアドレス=192.168.11.20
EasyInspectorID=1: ポート=8801 IPアドレス=192.168.11.20
親PCのマルチコントローラの設定
親PCからPC1およびPC2のEasyInspectorに対して命令ができるように親PCのマルチコントローラの設定を行います。
下図のように親PCのマルチコントローラの設定にPC1およびPC2のIPアドレスを各EasyInspectorのポートを設定します。他のPCのEasyInspectorはこのマルチコントローラーから起動することはできないため、「起動」のチェックボックスはOFFにしておいてください。
下図のように親PCのマルチコントローラの設定にPC1およびPC2のIPアドレスを各EasyInspectorのポートを設定します。他のPCのEasyInspectorはこのマルチコントローラーから起動することはできないため、「起動」のチェックボックスはOFFにしておいてください。
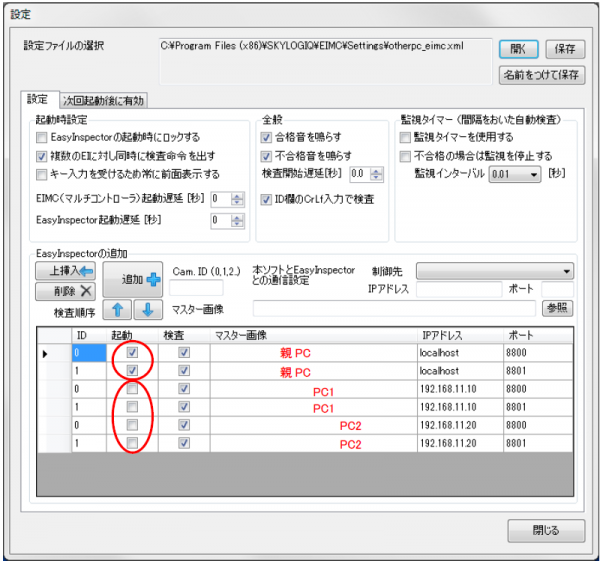
親PCから他のPCに命令が出せない場合
ファイアウォールによってブロックされている可能性があります。Windowsファイアウォールの「許可されたアプリ」でEasyInspectorに許可を与えてください(Windows8では「プライペート」「パブリック」の両方にチェックを入れてください)。
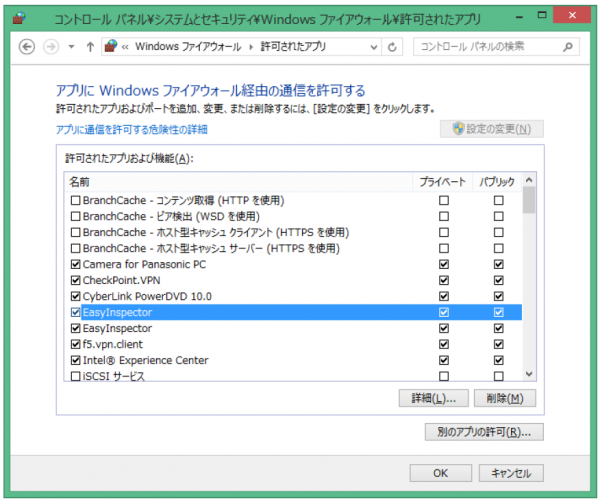
(2015.7.23)


