画像処理で異常検出→その瞬間の動作を自動録画して原因分析
EasyInspectorと録画用カメラを組み合わせたセットをバラックで組んでみたので紹介します。このセットは画像処理によって異常発生を検出し、その瞬間の設備動作を録画します。これにより設備が「部品の固定に失敗した」「掴んだ部品を落とした(そもそもつかむのに失敗した?)」などの異常を動画として記録し、その原因分析を確実かつ容易にするものです。
セット例1)画像処理ユニット+チョコ停ウォッチャーmini
この例では因幡電機の「チョコ停ウォッチャーmini」を使って録画しています。このカメラはドラレコのように常時録画しており、トリガー(接点信号)の前後20秒(変更可)の動画を切り出して保存できるようになっています。カメラ画像の異常を画像処理によって検知し、このカメラにトリガーを入れるのはEasyInspectorです。
下の図のように、画像処理ユニット(EasyInspectorインストール済み)の入力端子には光電センサーが取り付けられており、この光電センサーをワークが通過した時に画像取得と検査が実行されます。NG発生時には画像処理ユニットのNG出力がONになります。このNG出力がリレーを駆動し、チョコ停ウォッチャーminiに動画保存のトリガーをかけます。
セット例1)画像処理ユニット+チョコ停ウォッチャーmini
この例では因幡電機の「チョコ停ウォッチャーmini」を使って録画しています。このカメラはドラレコのように常時録画しており、トリガー(接点信号)の前後20秒(変更可)の動画を切り出して保存できるようになっています。カメラ画像の異常を画像処理によって検知し、このカメラにトリガーを入れるのはEasyInspectorです。
下の図のように、画像処理ユニット(EasyInspectorインストール済み)の入力端子には光電センサーが取り付けられており、この光電センサーをワークが通過した時に画像取得と検査が実行されます。NG発生時には画像処理ユニットのNG出力がONになります。このNG出力がリレーを駆動し、チョコ停ウォッチャーminiに動画保存のトリガーをかけます。


実際の動作は動画でご確認下さい。
手置きのためセンサーがONになってから1秒の遅延をかけて検査を実行しています。
配線図
手置きのためセンサーがONになってから1秒の遅延をかけて検査を実行しています。
配線図
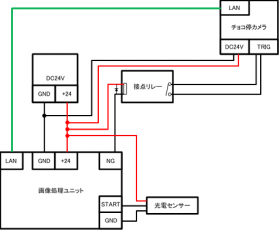
※リレーにはサージ保護用ダイオードをつけてください。
上記配線図では録画用のカメラと画像処理用のカメラが兼用になっていますが、画像処理ユニットに別のカメラを取り付ければ「チョコ停ウォッチャーminiは設備全体を撮影(録画)、画像処理用のカメラは注目部分だけ撮影して画像処理(判定)」という構成にすることもできます。
いかがでしょうか。画像処理を使えば意外とお手軽にチョコ停の動画分析ができると思います。次に複数台のカメラを1台のPCで管理する例も合わせて紹介しますので参考にして下さい。
上記配線図では録画用のカメラと画像処理用のカメラが兼用になっていますが、画像処理ユニットに別のカメラを取り付ければ「チョコ停ウォッチャーminiは設備全体を撮影(録画)、画像処理用のカメラは注目部分だけ撮影して画像処理(判定)」という構成にすることもできます。
いかがでしょうか。画像処理を使えば意外とお手軽にチョコ停の動画分析ができると思います。次に複数台のカメラを1台のPCで管理する例も合わせて紹介しますので参考にして下さい。
セット例2)1台のPCに複数のチョコ停ウォッチャーmini
応用として、複数の箇所のカメラを一台のPCで集約し、各所で判定、録画を可能にするシステムを紹介します。
この構成では複数のIntelligent IOとリレーを使ってそれぞれのチョコ停ウォッチャーminiにトリガーをかけます。
応用として、複数の箇所のカメラを一台のPCで集約し、各所で判定、録画を可能にするシステムを紹介します。
この構成では複数のIntelligent IOとリレーを使ってそれぞれのチョコ停ウォッチャーminiにトリガーをかけます。

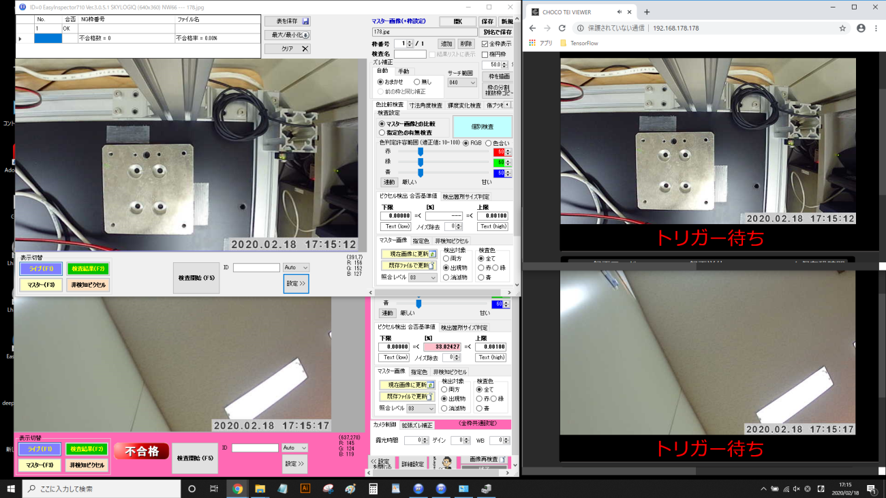
配線図
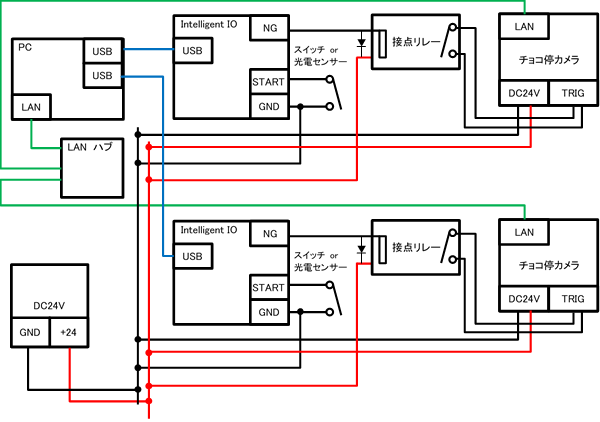
Intelligent IOのSTARTとGND端子にはスイッチや光電センサーを付けて検査トリガーを入れることができます。この端子にトリガーを入れるとこのIntelligent IOと接続しているEasyInspectorで検査が実行され、不合格判定になるとNG出力がONになります。これによりリレーがONになりカメラに動画保存のトリガーが入ります。
※この場合も、PCに別途カメラを接続することにより画像処理用のカメラと録画用のカメラを別々にすることができます。ただし、画像処理用のカメラはネットワークカメラとUSBカメラなどを混在させることはできず、USBカメラであればUSBカメラで統一する必要があります。「カメラカスタム対応」オプションを使って特定のメーカーのカメラで撮影する場合はメーカーを統一する必要があります。
※この場合も、PCに別途カメラを接続することにより画像処理用のカメラと録画用のカメラを別々にすることができます。ただし、画像処理用のカメラはネットワークカメラとUSBカメラなどを混在させることはできず、USBカメラであればUSBカメラで統一する必要があります。「カメラカスタム対応」オプションを使って特定のメーカーのカメラで撮影する場合はメーカーを統一する必要があります。
ショートカットの作成
2つのEasyInspectorを区別して起動するためにID=0とID=1として区別したEasyInspectorのショートカットを作ります。
2つのEasyInspectorを区別して起動するためにID=0とID=1として区別したEasyInspectorのショートカットを作ります。
C:\Program Files\SKYLOGIQ\EasyInspector\EasyInspector.exeのショートカットをデスクトップに作り、下記のように書き換えます。
プロパティの「ショートカット」→「リンク先」のダブルクオーテーションの後に「半角スペース」+「0」を入力します。(ID=1の場合は0の代わりに1とします)
プロパティの「ショートカット」→「リンク先」のダブルクオーテーションの後に「半角スペース」+「0」を入力します。(ID=1の場合は0の代わりに1とします)
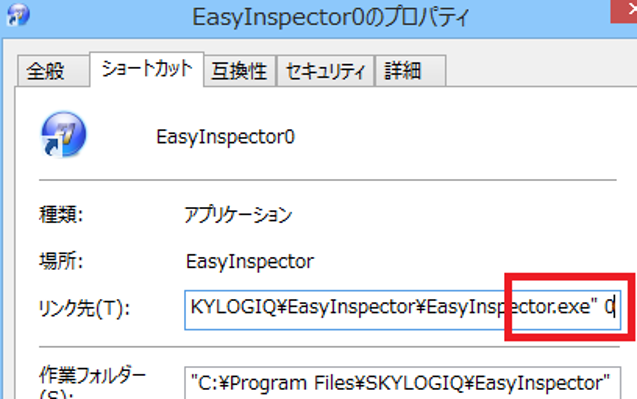
アイコンタイトルを変更します(ID=1の場合はEasyInspector1とします)
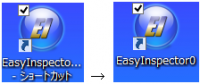
これでEasyInspectorを区別して起動することができるようになりました(複数起動が可能なのはEI300以上のグレードです)。
EasyInspectorの設定
Intelligent IOはPCにCOMポートデバイスとして認識されます。下記はデバイスマネージャの表示例です。
EasyInspectorの設定
Intelligent IOはPCにCOMポートデバイスとして認識されます。下記はデバイスマネージャの表示例です。
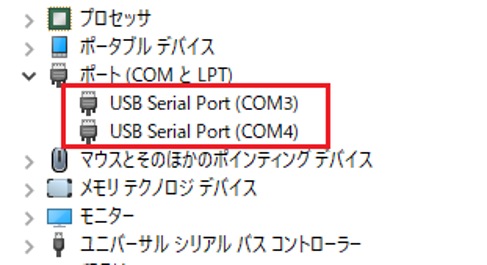
ID=0、ID=1用のEasyInspectorのアイコンをダブルクリックしてそれぞれのEasyInspectorを起動します。「詳細設定」「次回起動時から有効な設定」で「RS-232C」を選択し、選択可能なCOMポートを選択します。例えばデバイスマネージャにCOM3とCOM4が表示されていたら、ID=0ではCOM3を、ID=1ではCOM4を選択します(逆でも構いませんが、同じCOMポートは選択しないでください)。
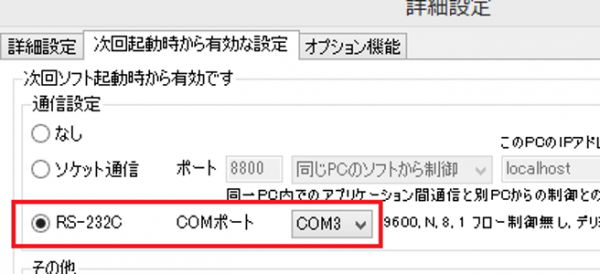
注意点
USBの差込口を変えないで下さい(COMポート番号が変わってしまい、EasyInspectorのCOMポート番号の再設定が必要になります)。
EasyInspectorを起動せずにIntelligent IOの検査トリガーを入れないでください。Intelligent IOとEasyInspectorとの通信ができずIntelligent IOの動作が停止することがあります。


